Crear texto
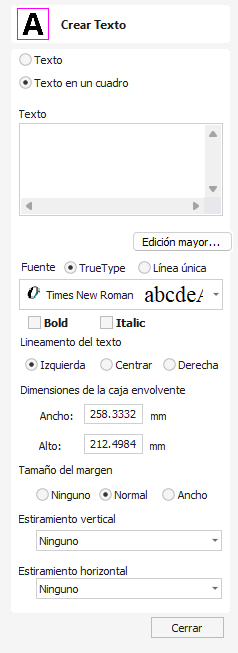
Este formulario permite crear texto a cualquier altura utilizando las unidades en las que se está diseñando el modelo.
Mira este vídeo para verlo en acción:
 Texto/Texto en un cuadro
Texto/Texto en un cuadro
Cambie entre los modos de herramienta de texto estándar y herramienta de texto en un cuadro.
 Introducción de texto
Introducción de texto
Para introducir texto:
- Haga clic en la vista 2D para elegir la posición de anclaje
- Introduzca el texto en el cuadro Texto
- Edite las opciones de estilo. Todos los cambios se aplican automáticamente
 Selección de fuentes
Selección de fuentes
 Fuentes verticales
Fuentes verticales
Las fuentes que comienzan con el carácter @ . se dibujan verticalmente hacia abajo y siempre se justifican a la izquierda.
 Fuentes de grabado
Fuentes de grabado
El botón de opción Una línea cambia la lista Fuentes para mostrar una selección de fuentes que son muy rápidas de grabar.
 Alineación de texto
Alineación de texto
Coloca el texto en relación con el cuerpo completo del texto, esto sólo tiene un efecto notable al escribir varias líneas de texto.
 Ancla
Ancla
Establece la posición del bloque de texto. Introduzca los valores directamente o utilice el cursor del ratón para establecer los valores de posición de forma interactiva:
- Para el nuevo texto simplemente haga clic izquierdo en la vista 2D en la ubicación deseada
- Para el objeto de texto existente, haga clic con el botón izquierdo en el controlador del punto de anclaje y arrástrelo a la ubicación deseada
 Texto en modo cuadro
Texto en modo cuadro
Las herramientas de texto estándar se reemplazan con herramientas especializadas de texto en una caja.
Mira este vídeo para verlo en acción:
 Dimensiones de la caja delimitadora
Dimensiones de la caja delimitadora
Estos son el tamaño real de la caja en la que se ajustará el texto. Si el texto se escala de forma interactiva (haciendo clic izquierdo dos veces en el texto) o con precisión utilizando la herramienta de escala, el nuevo cuadro delimitador se actualiza y se muestra como un rectángulo gris claro.
 Tamaño del margen
Tamaño del margen
La distancia entre el texto y el cuadro delimitador donde:
- Ninguno : escala el texto para que se ajuste al ancho o alto del rectángulo del cuadro delimitador.
- Normal : escala el texto para que quepa dentro del 80% del límite, dejando un borde del 10% a la izquierda y a la derecha.
- Ancho - Reduce el tamaño al 60% del ancho del rectángulo dejando un borde del 20% a la izquierda y a la derecha.
 Estiramiento vertical
Estiramiento vertical
Cuando el texto se ajusta al ancho del cuadro y hay espacio por encima y por debajo de él, el texto se puede hacer que llene ese espacio vertical utilizando uno de estos métodos:



 Estiramiento horizontal
Estiramiento horizontal
Cuando el texto se ajusta a la altura del cuadro y hay espacio en los lados, el texto se puede hacer para que llene ese espacio horizontal utilizando uno de estos métodos:




 Edición de texto
Edición de texto
Para editar las propiedades de texto o el contenido del texto creado anteriormente:
- Si el formulario Crear texto está abierto, haga clic en el texto que desea editar o,
- Si el formulario Crear texto está cerrado, haga clic con el botón izquierdo del ratón en el texto de la vista 2D para seleccionarlo antes de abrir este formulario. El formulario ahora le permitirá editar las propiedades del texto seleccionado.
 Corrector ortográfico
Corrector ortográfico

La herramienta Texto tiene una función de revisión ortográfica para ayudar con los errores ortográficos.
- El software comprueba la ortografía del usuario y subraya las palabras mal escritas en rojo.
- Cuando se hace clic en una palabra subrayada. Sugiere correcciones para el usuario.
- Hay una función para agregar palabras si desea agregar una palabra nueva.
- Hay una función de eliminación de palabras si desea eliminar una palabra que agregó por error (tiene que ser una palabra agregada por el usuario).
- El idioma del corrector ortográfico es el mismo que el idioma del software.
- Todos los idiomas admitidos por el software son compatibles con el corrector ortográfico, excepto el japonés.